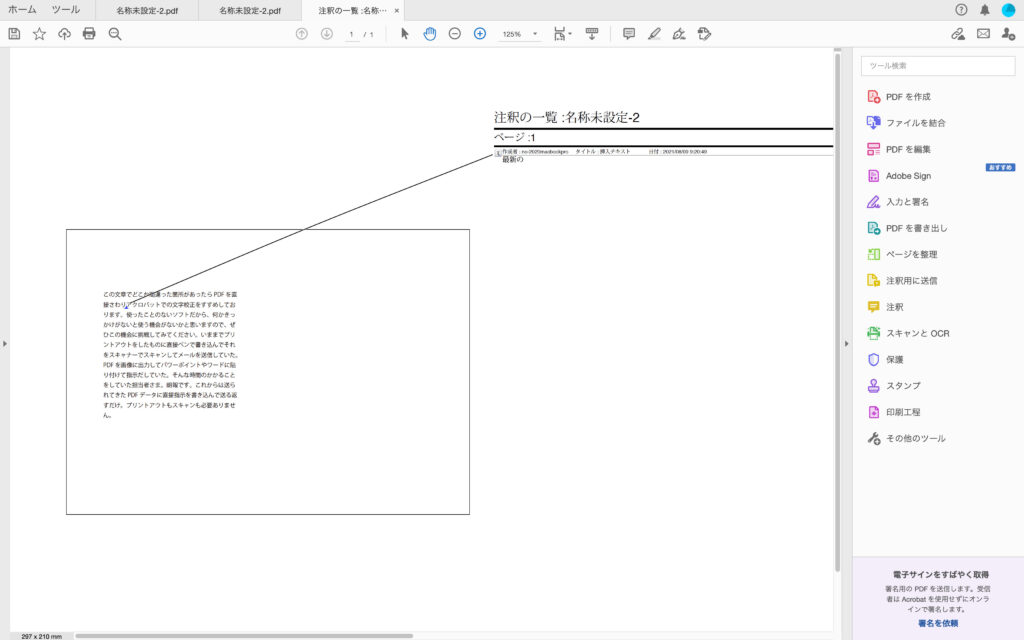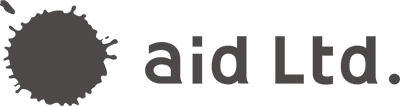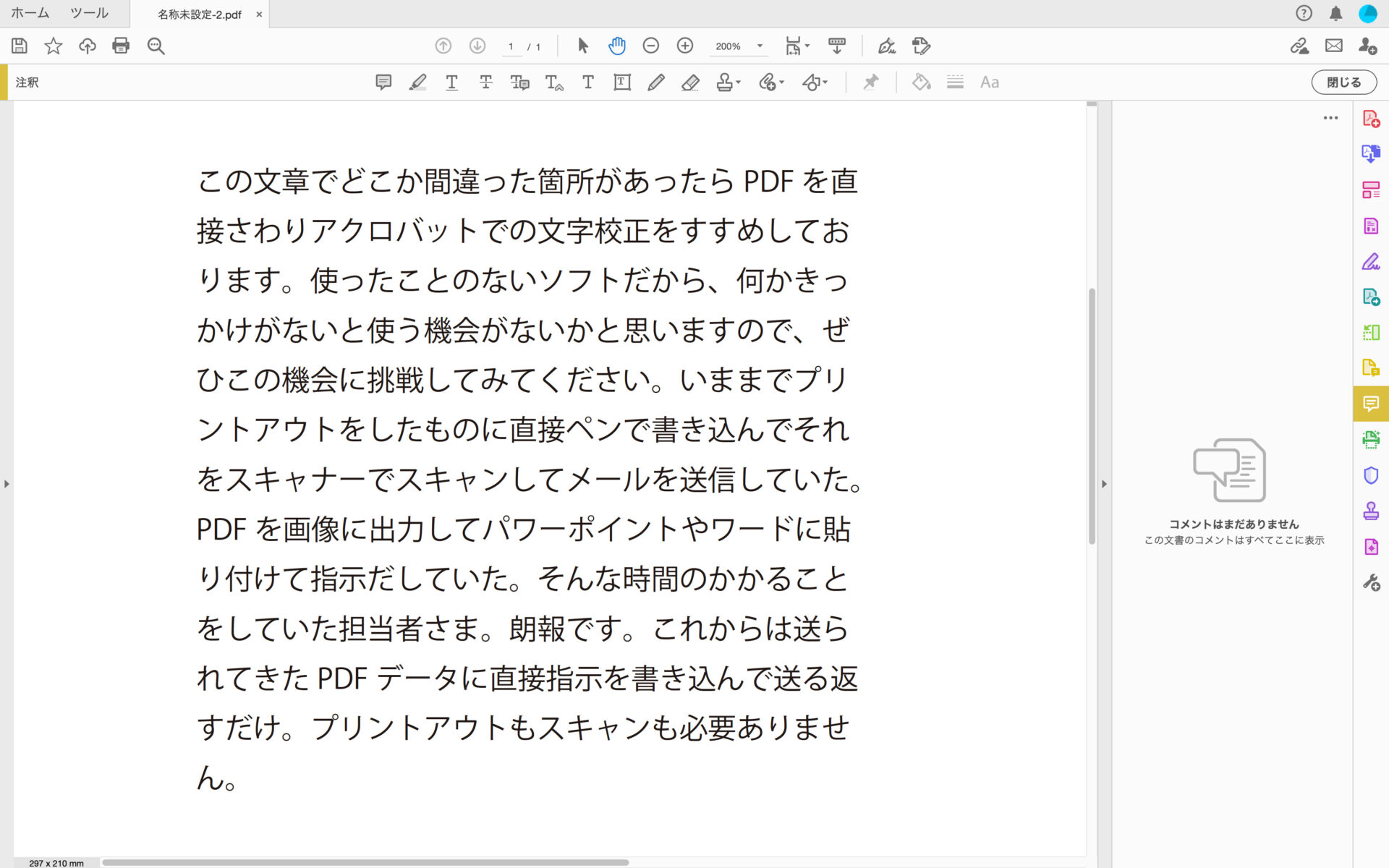イラストやデザイン原稿の校正指示で困っていませんか?
コロナの影響で外出先のノートPCからデザインやイラストなど、制作物の原稿を確認するのにプリンターがなくてどのように修正指示を出していいものかと悩んだ経験ありませんか?
パワーポイント に画像を貼り付けたり、ワードに書いてみたり、エクセルで指示してみたり、どの方法も手間がかかって大変。なんて状態のお客様をたまに見かけたりします。
弊社ではそんなお客様にアクロバットリーダーを使ったPDFに直接修正指示を記入する方法をお勧めしております。
なぜアクロバットを使うのか?
校正をアクロバットリーダーで行う利点は、すぐに作業ができること、返ってきた指示を取りまとめやすいこと、さらに対応が完了したものからチェックを入れて消しこんでいくことで見落としが起こりにくいことなどがあります。
さらに紙に印刷する必要がないため、外出先や家などで作業を行う際に非常にメリットがありますし、データとして扱いやすいことからペーパレス化を進めることも可能です。
アクロバットリーダーで校正ができることは知ってはいるが使い方や指示のしかたがわからないお客様は紙での校正指示にとどまっている場合が多いのではないでしょうか?
今回はPDF化した印刷原稿の修正を例に、アクロバットリーダーでの注釈やツールを使った基本的な校正指示のだしかたについて解説してゆきます。
修正指示をする前に
まずPDFに登録されているユーザー情報を確認しておきましょう。複数人でやり取りをする場合にユーザー情報はだれが記入した修正指示なのかを示す上で重要な情報となります。
「編集>環境設定>ユーザー情報」で、ユーザー情報を入力する。また、「環境設定>注釈」で「作成者名として常にログイン名を使用」のチェックを外しておけば名前を変更することが可能です。
校正指示ツールはどこにあるの?
さてアクロバットリーダーで校正を行うためには、まずツールを表示します。
画面右上に表示されている「注釈」をクリックするか、メニューから「表示>注釈>注釈」を選択することで画面の右側に注釈パネルが表示され、各ツールが使用できます。
文字の「挿入」指示
既に存在しているテキストに対して、テキストの挿入/置換/取り消しを指示する場合、それぞれの役割ごとに用意されたツールを使用して校正指示を行います。各ツールは注釈パネルの2行目に表示されてます。
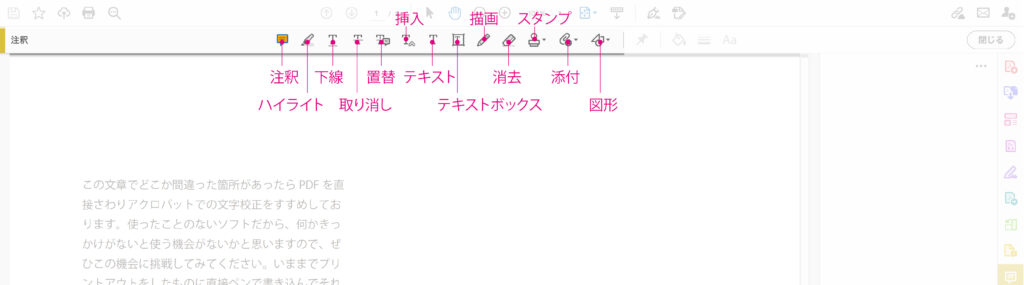
挿入ツールを使うには、最初にテキストを挿入したい本文の位置をクリックし、パネル上の挿入ツールをクリックする。ウィンドウがポップアップするので、挿入を指示するテキストを入力すればよい。
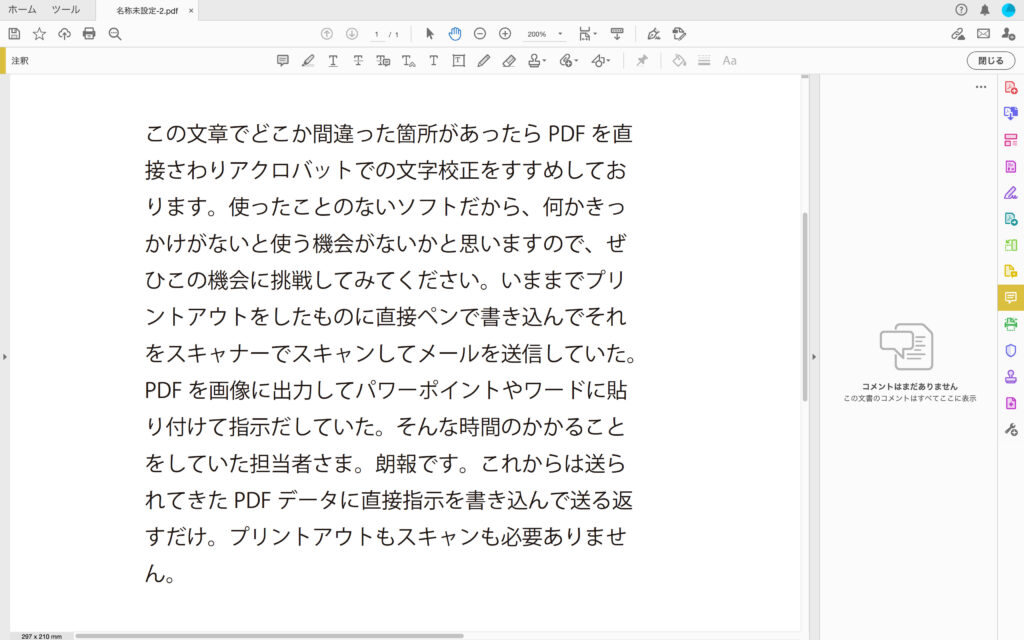
テキストを入力するためのウィンドウが開きます。
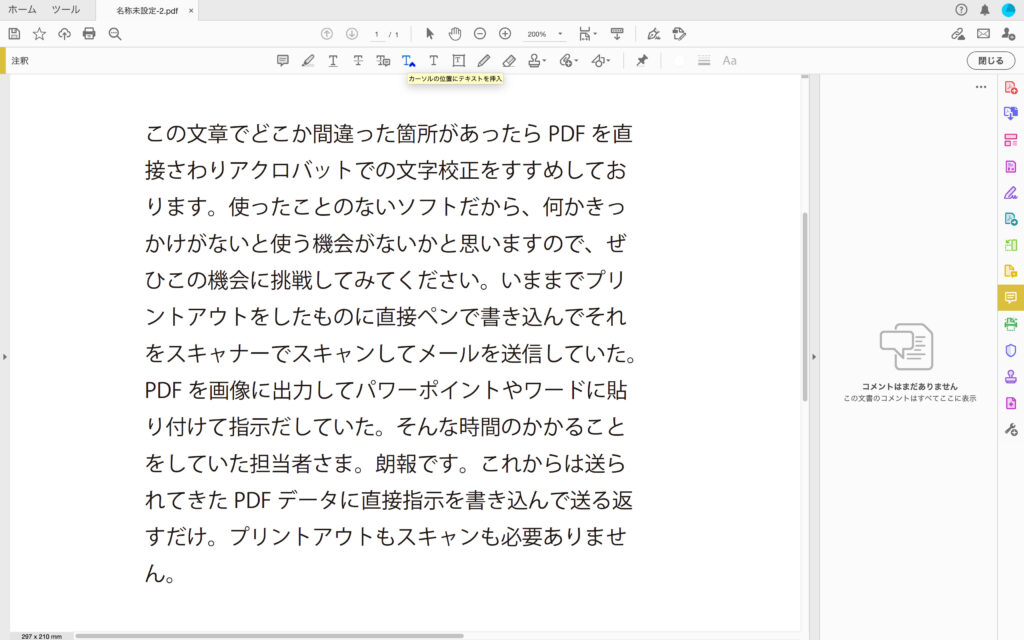
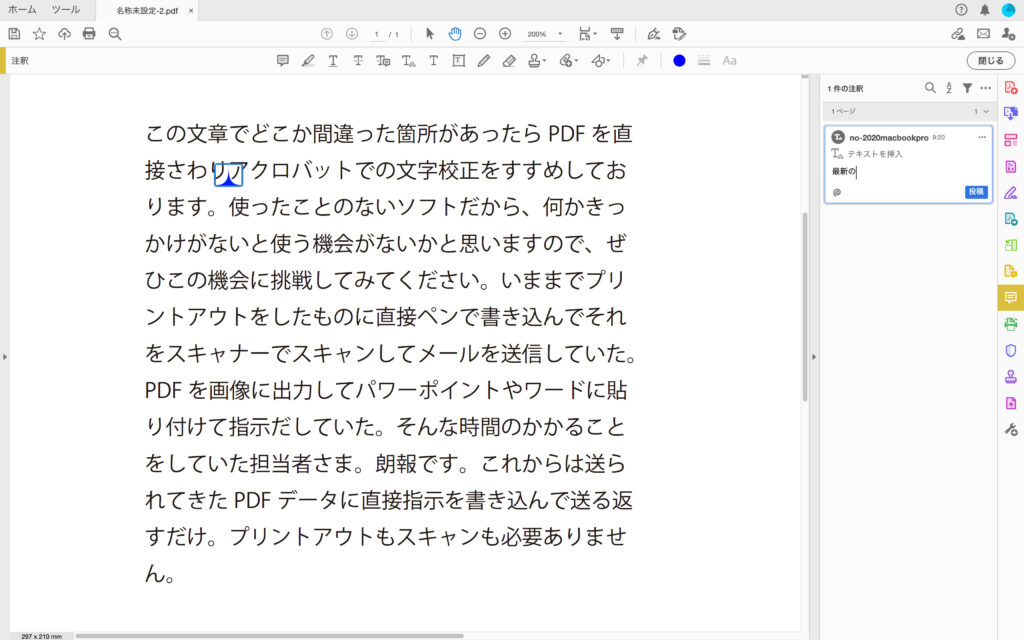
再度ウィンドウを表示するにはアイコンをダブルクリックします。
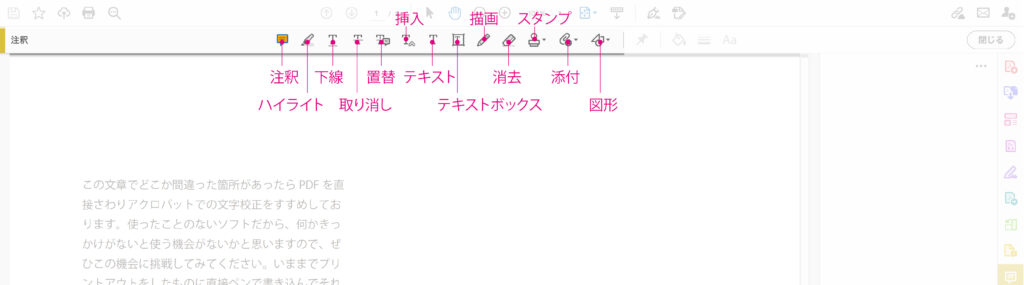
文字の「置換」指示
「青いイラスト」→「赤いイラスト」という感じで置き換える際に使用します
文字の「削除」指示
「青いイラスト」の「青い」を削除して「イラスト」とする際に使用します
注釈
何かテキストで伝える際に使用します
図形
範囲などを指示する際に使用します
描画
手書きで描くことができるので汎用性があります
指示を一覧表示して印刷する方法
右上側の「・・・」をクリックして注釈一覧を作成します。
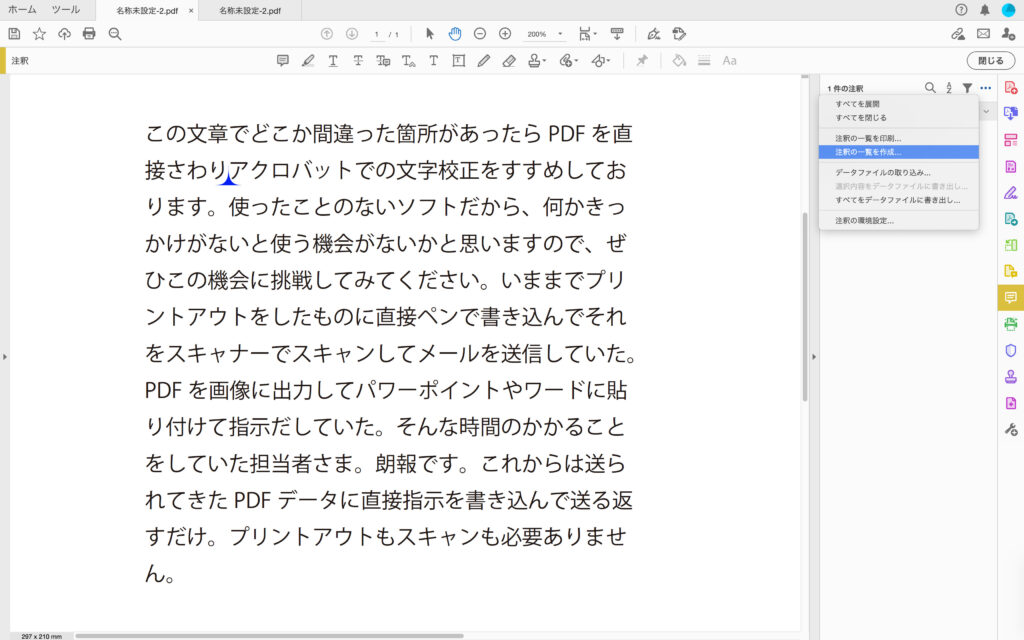
「コネクタラインを含む文書と注釈を1つのページに表示」にチェックする
「注釈がないページも含む」のチェックを外す。
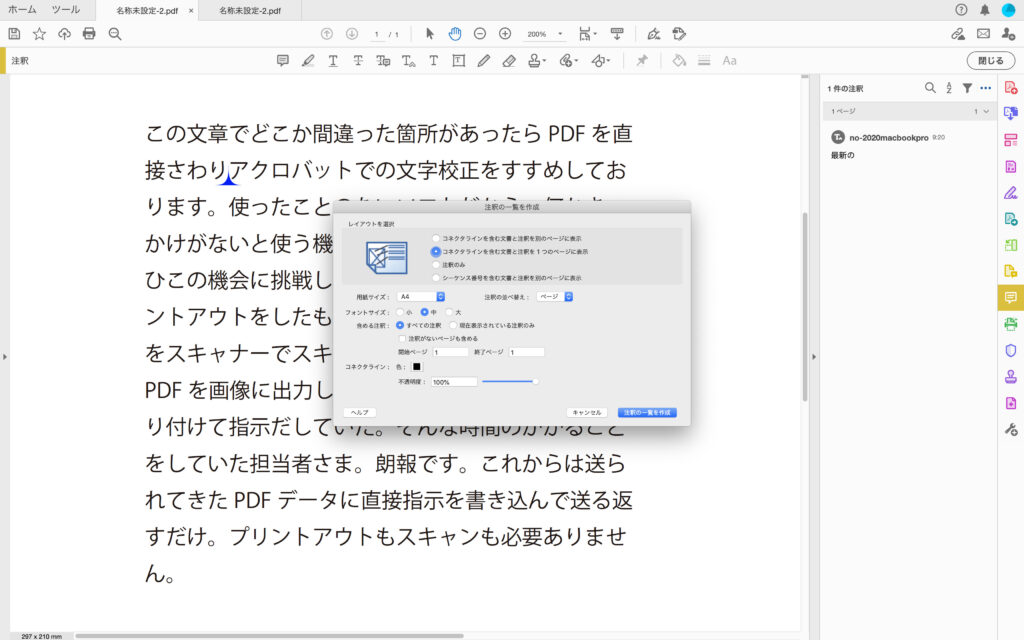
これで必要な注釈のみを一覧で書き出すことができました。