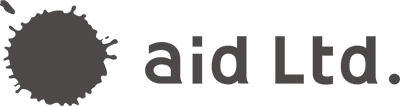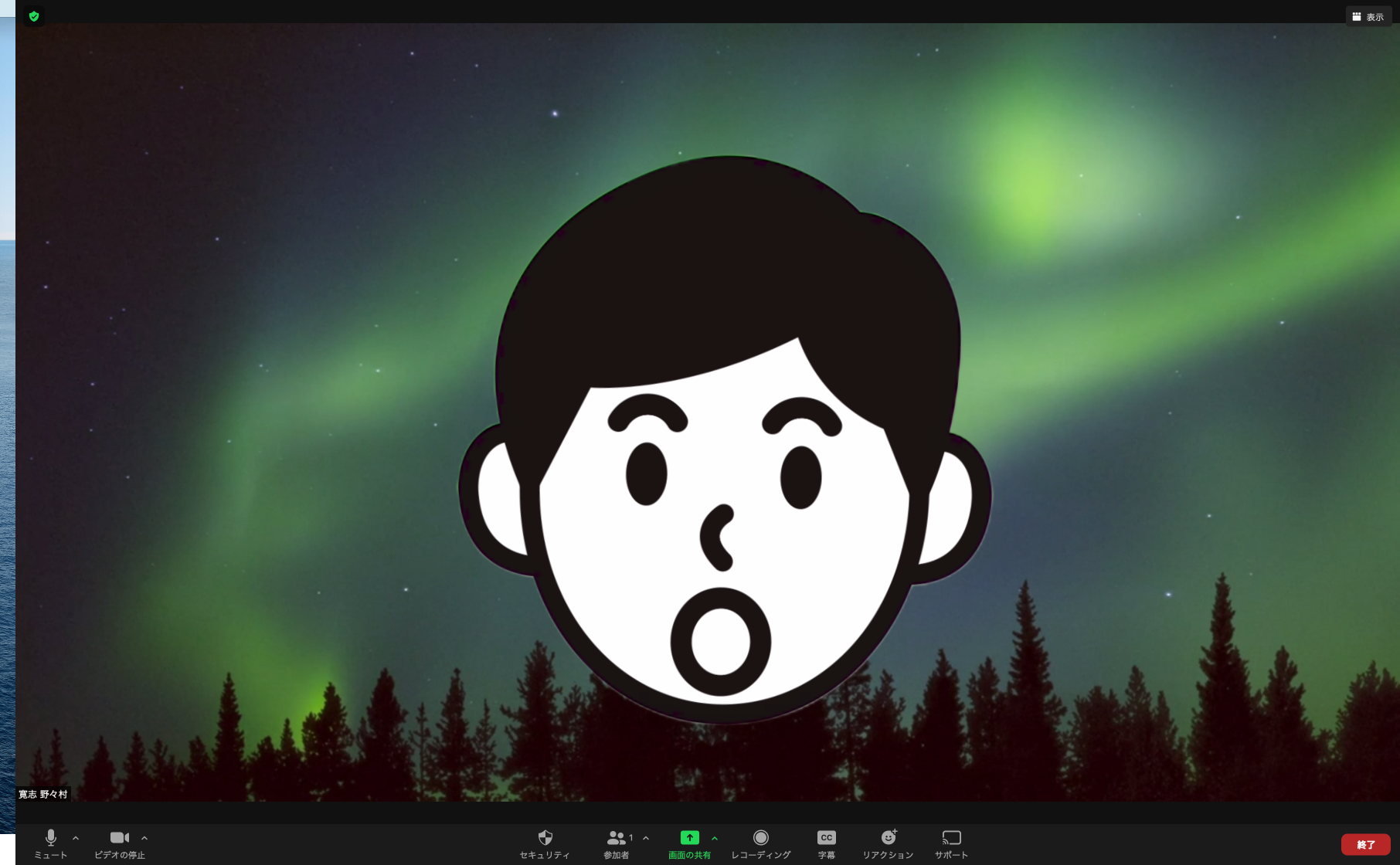前にブログで書いたAdobe Character Animatorの記事でパペットの設定まですすんだ状態から説明します。
まだパペットの設定が済んでいない方はイラスト制作したのち前記事にて設定をしてから作業をすすめてください。
今回は無料で使える配信ソフト、OBS(Open Broadcaster Software)と連動させる方法について解説します。
ここではOBSソフトとZOOMへのログインが必要ですのであらかじめ用意してください。
OBS(Open Broadcaster Software)とは?
ビデオ録画と生放送用の無料でオープンソースのソフトウェア。Windows、Mac、Linuxですばやく簡単にダウンロードして配信を開始できます。
まだ入手していない方はこちらから
OBSの設定方法
OBSがダウンロードできたら設定をします。
まずAdobe Character Animatorでパペットを立ち上げてください。
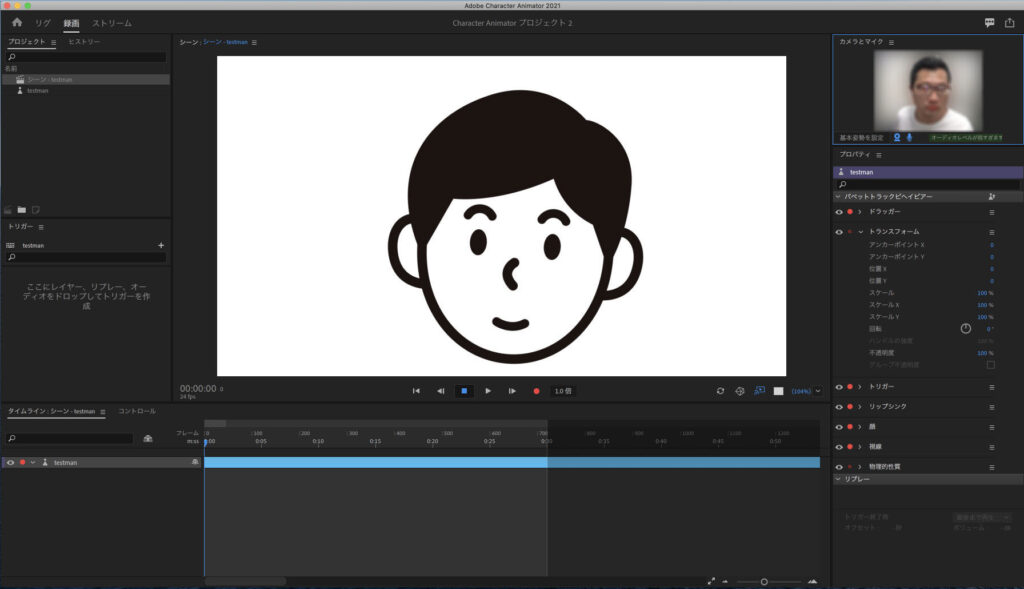
OBSの設定をしてゆきます。
シーンしたの「+」をクリックして任意の名前でシーンを作成します。ここでは[test]としておきます。
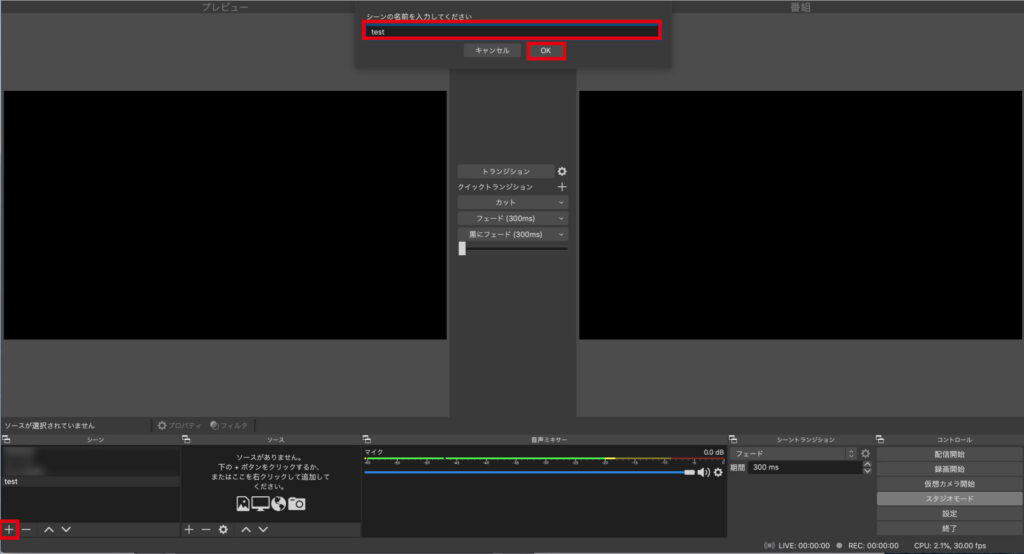
[test]という名前でシーンが作成されました。
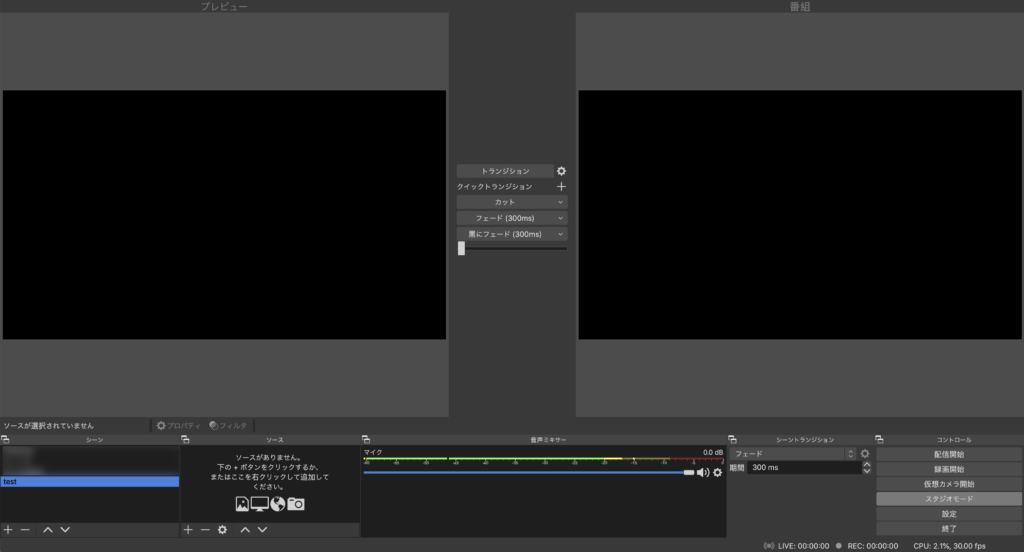
Adobe Character Animatorから送られてくるパペットのデータをOBSに呼び込みます。
シーン内にある[test]をクリックし右となりにあるソース内の「+」をクリックその中のNDI Sourceを選択してください。
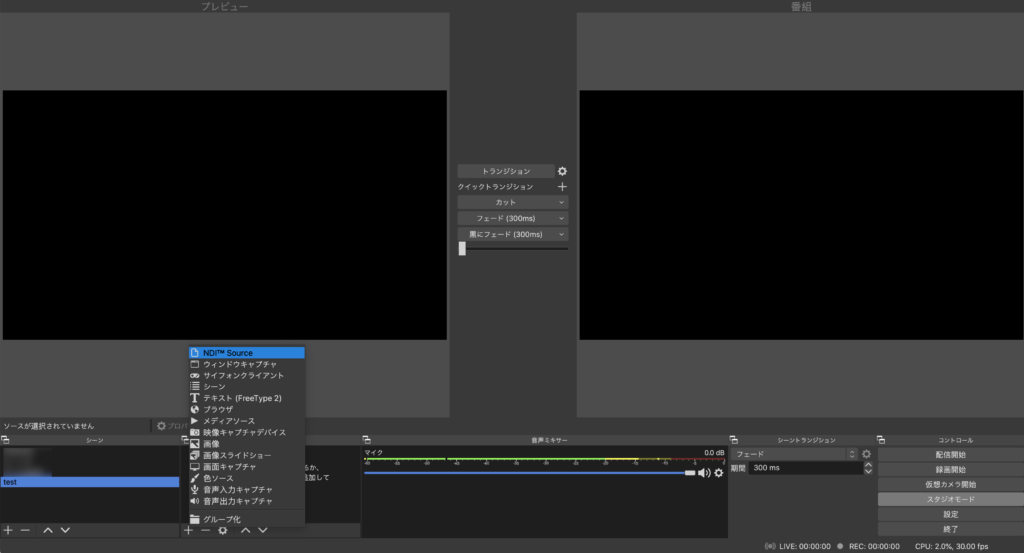
新規作成のウィンドウが表示されると「OK」を選択してください。
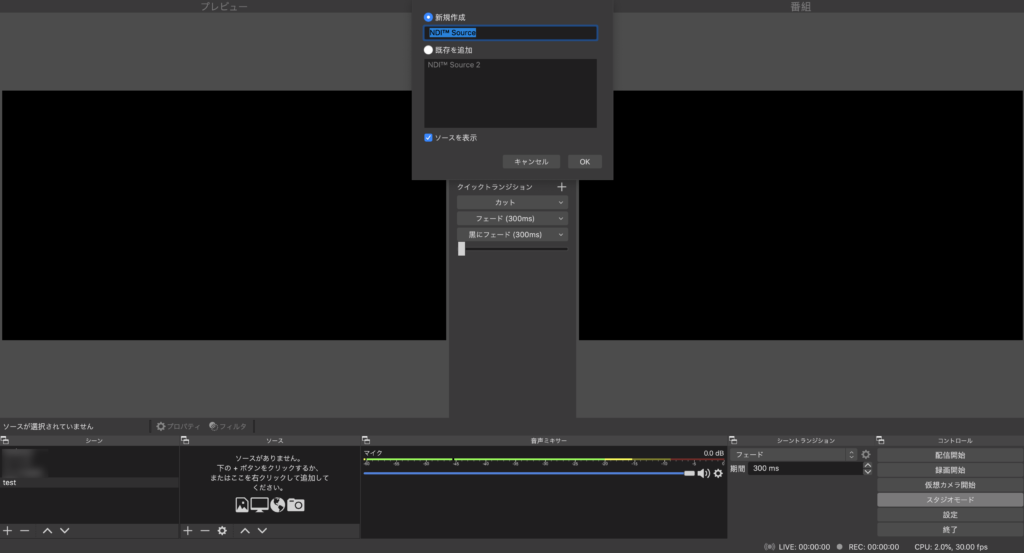
続けてプロパティーウィンドウが開きますので一番上の「Souce name」を選択してください。
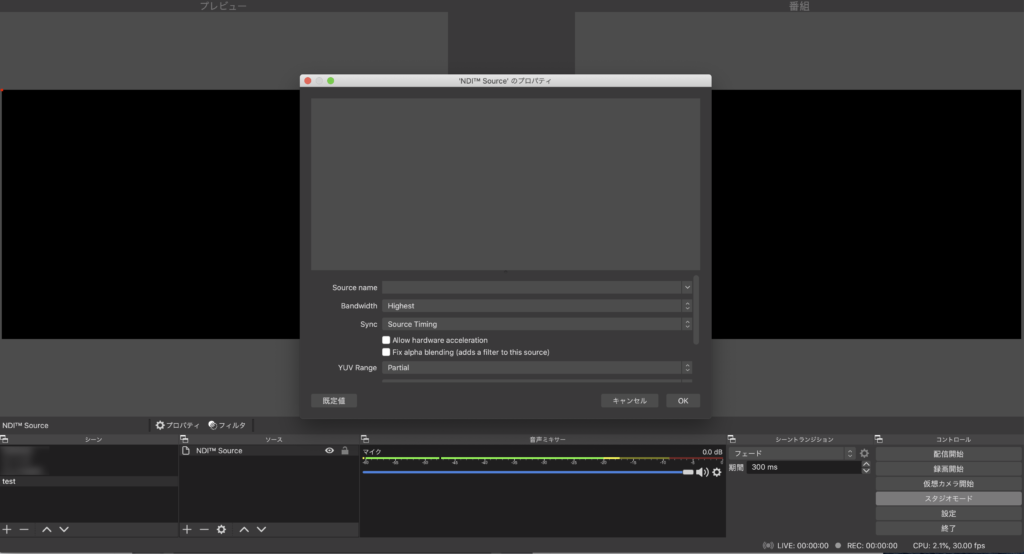
Adobe Character Animatorからのソースを選択してください。
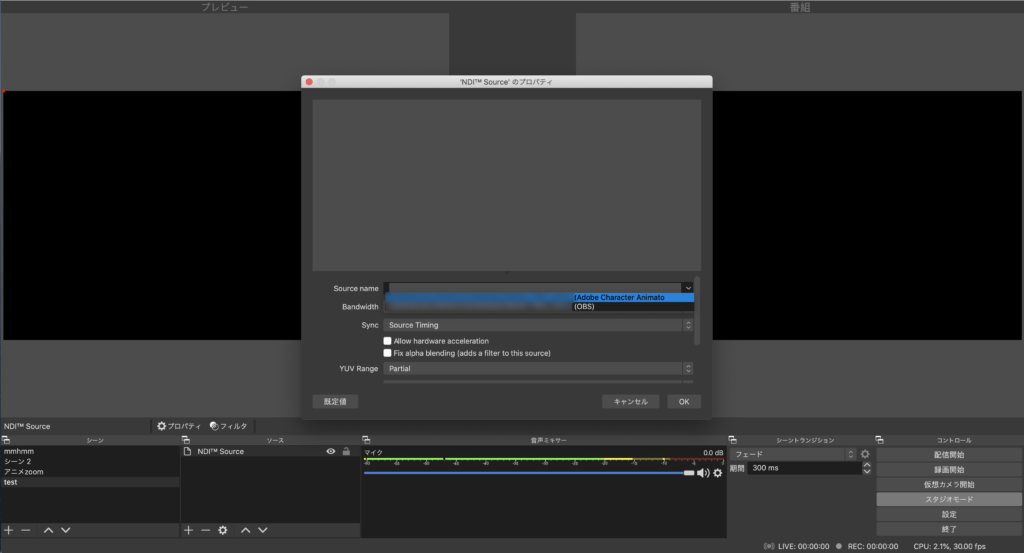
Adobe Character Animatorからのデータは表示されました。
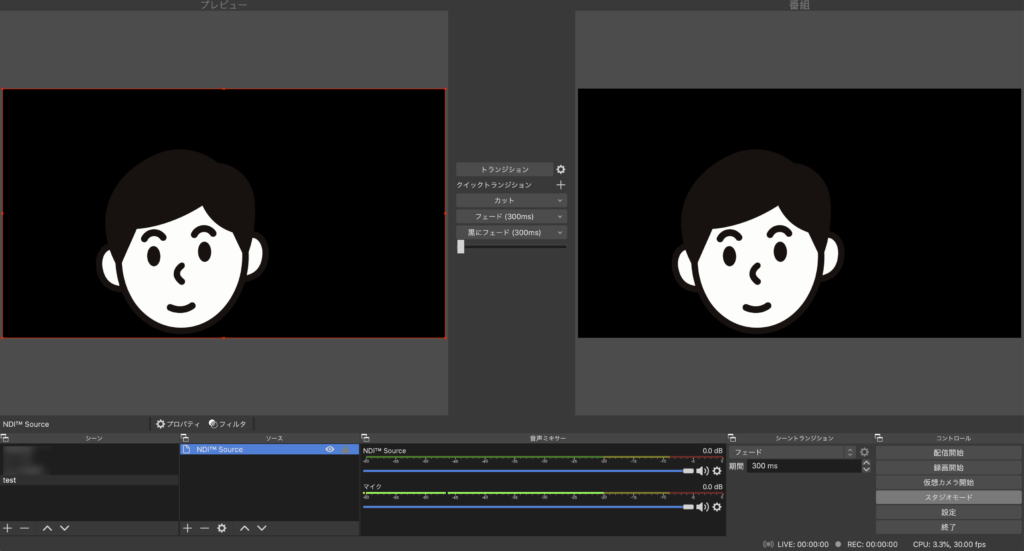
このままではグリーンバックが設定されていません。
zoomでバーチャル背景を設定する際に綺麗に切り抜きできるようにグリーンバックを設定します。
下画像のように色ソースにグリーンを設定します。
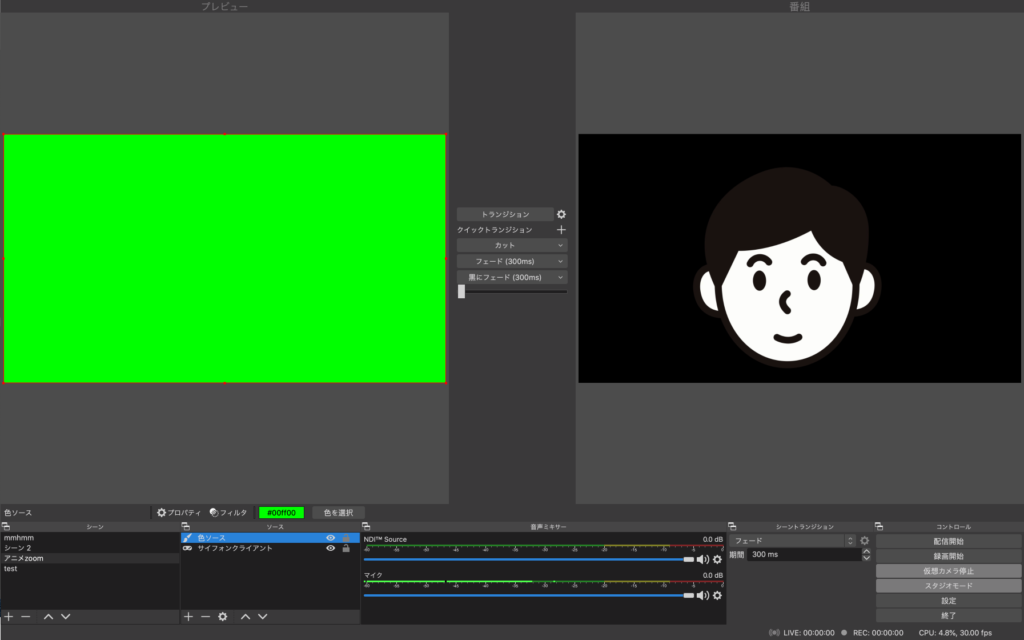
グリーンを設定した後は色ソースレイヤーをNDIソースの下へドラッグします。
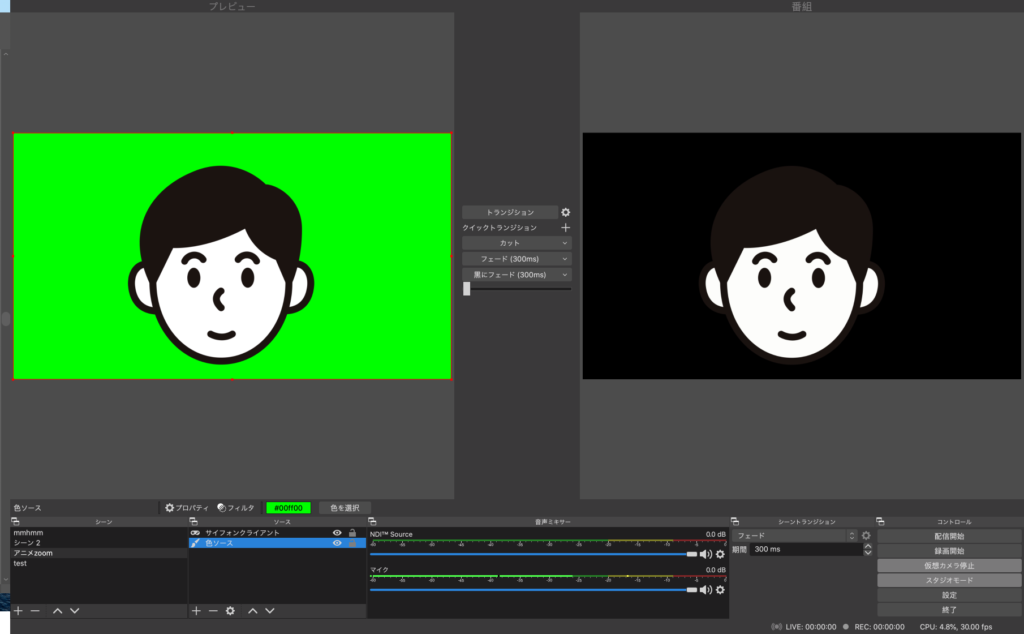
2つの画像の間にあるスライダーを右にスライドした後、仮想カメラを開始します。
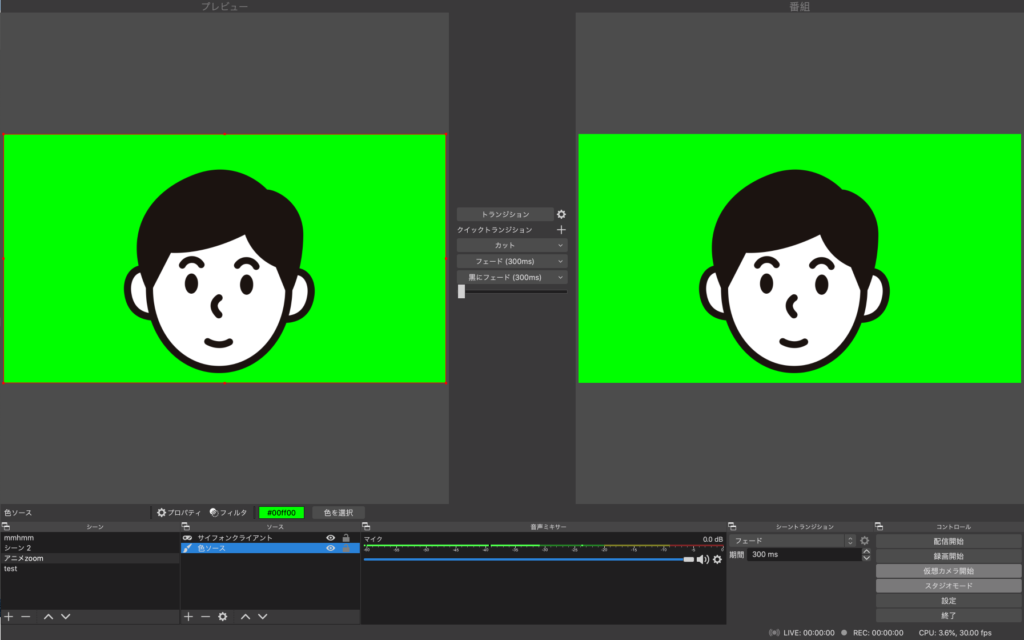
OBSの設定はここまでです。
次回はZOOMの設定とバーチャル背景について説明をします。