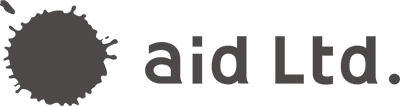先日弊社にもsonyから発売されたフルトラッキングのモーションキャプチャーmocopi(モコピ)が届きました。
弊社のようなイラスト制作をしている会社なら重宝すること間違いなしの製品です。
写真のようなセンサーを頭、両腕、腰、両足と6箇所に固定した状態でモーションデータをスマートフォンのmocopiアプリへ送信してキャラクターを動かすことが可能になります。

スマートフォンとセンサーのみでデータを入力することは可能なのですが、スマートフォンからPCへさらにデータを送信することでUnity上でCGにモーションをつけることも可能になります。

Unity上で作成したデータはライブでの配信に使用したり映像として録画したりして使用することが可能になります。
今回、Unity上でmocopiからのデータ受信とオリジナルデータにアニメーションをつけるまでの設定を備忘録として記していきたいと思います。
必要データをダウンロード
今回説明に利用した開発環境
MAC OS 10.15.6
Unityバージョン2021.3.15f1
iOS 16.2
- Unityをダウンロードします
- mocopiデベロッパーサイトから必要データをダウンロードする
Unityハブを起動する
Unityを開く
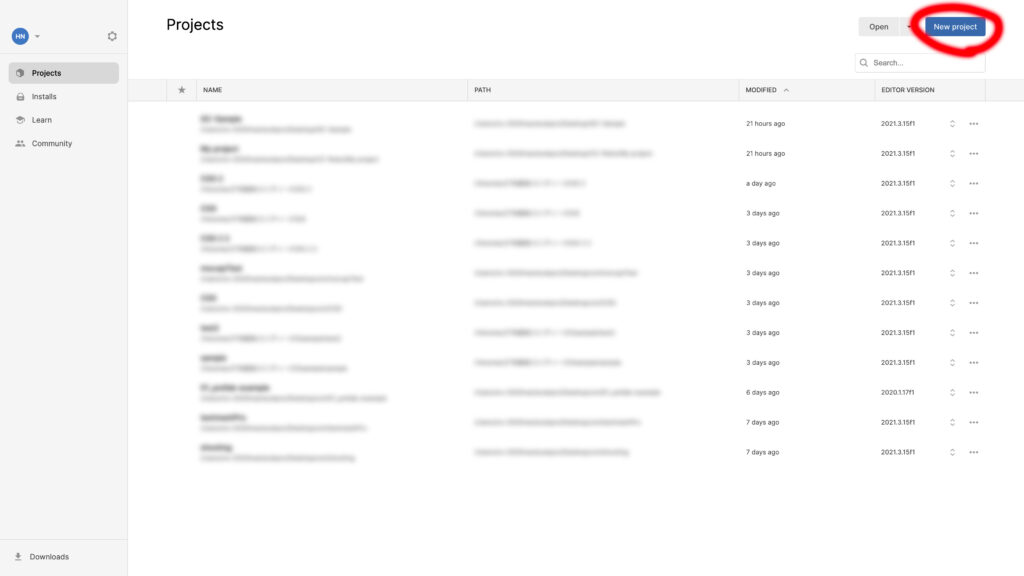
プロジェクトは日本語の入らない場所に保存します
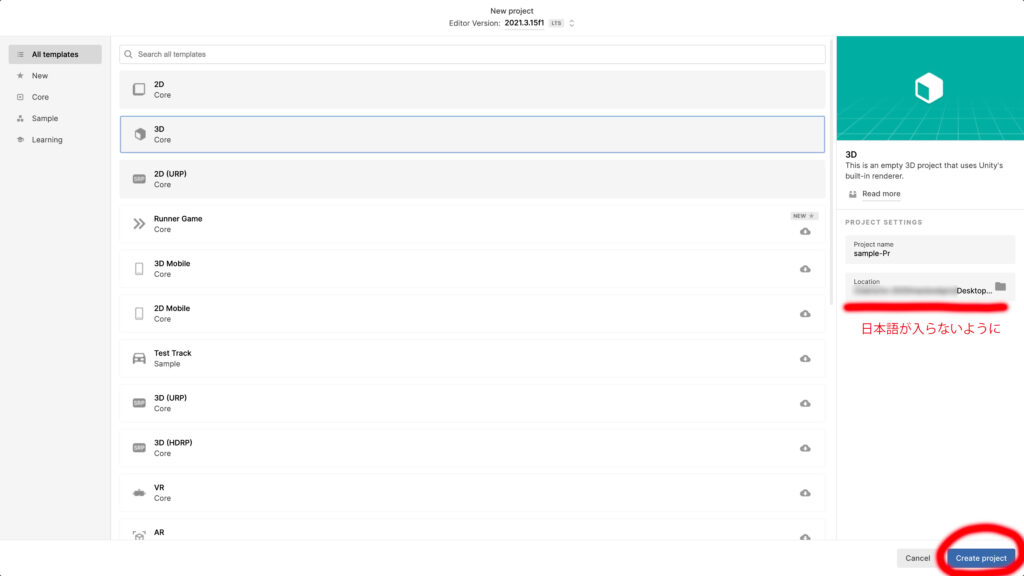
Unity Pluginをインポートします
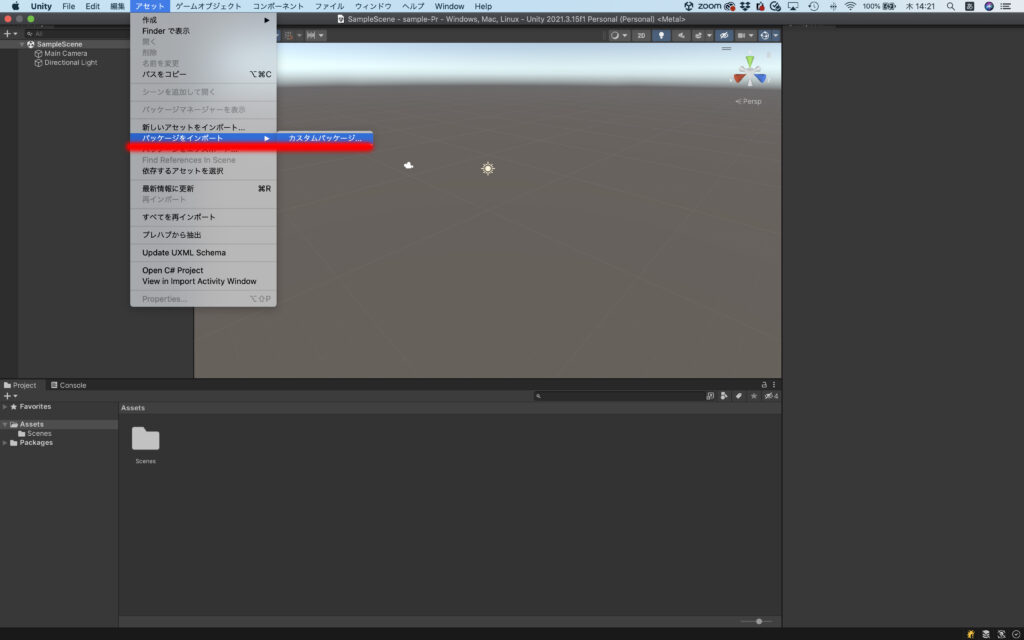
mocopi-receiver-pluginを選択してインポートします
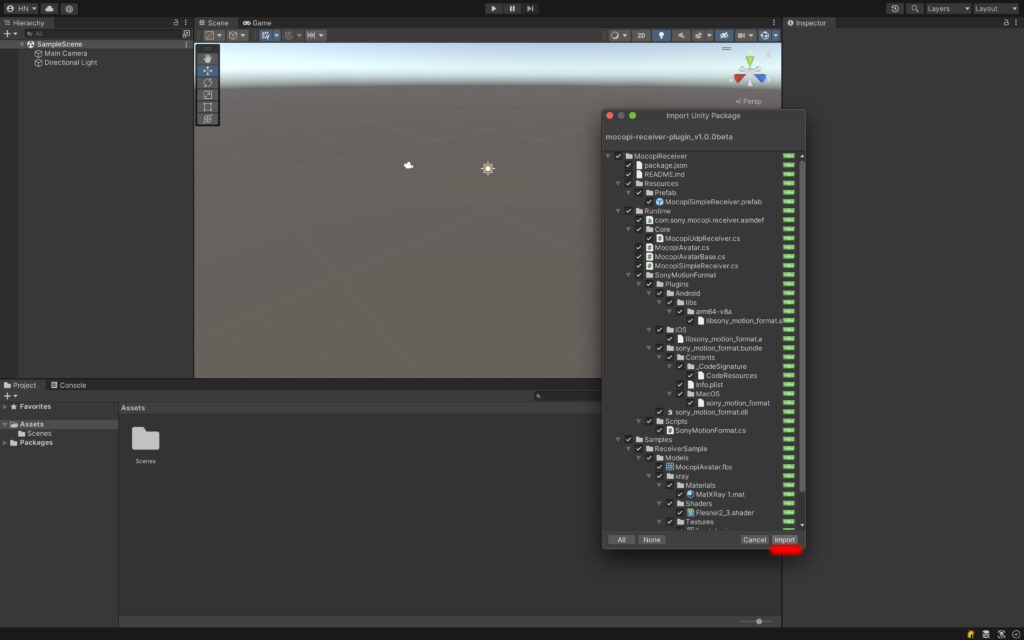
インポートが完了するとアセット内にMocopiReceiverフォルダが作成されます
アセット内の[MocopiReceiver]>[Samples]>[ReceiverSample]>[Scenes]のReceiverSampleをダブルクリックします
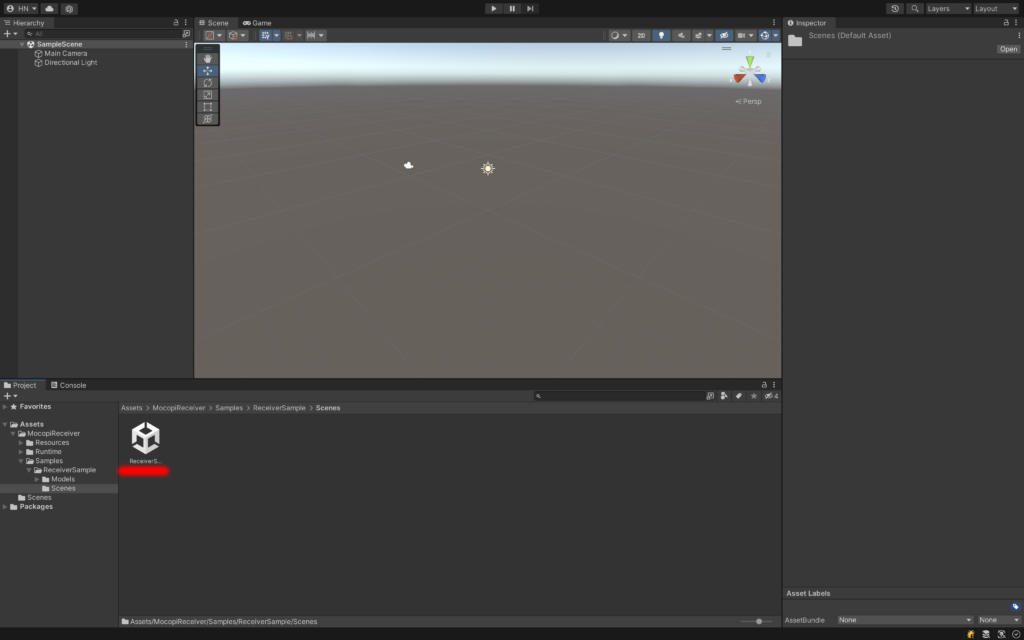
サンプルアプリが起動しました
mocopiスマートフォンアプリを操作し、各センサーのモーションデータのUDP送信を開始しセンサーの動きに合わせて、アバターが動くことを確認します。
- センサーを取り付けてスマートフォンアプリから通信の設定までを行います。
- PCにダウンロードしたBVHSenderの格納されているルートを下図のmotion date:BVHのコマンドに入力します。
- PCのIPアドレスをIPコマンドに入力します。
- Unityを再生してからBVHSenderのStartボタンを押してアバターが動くことを確認してください。
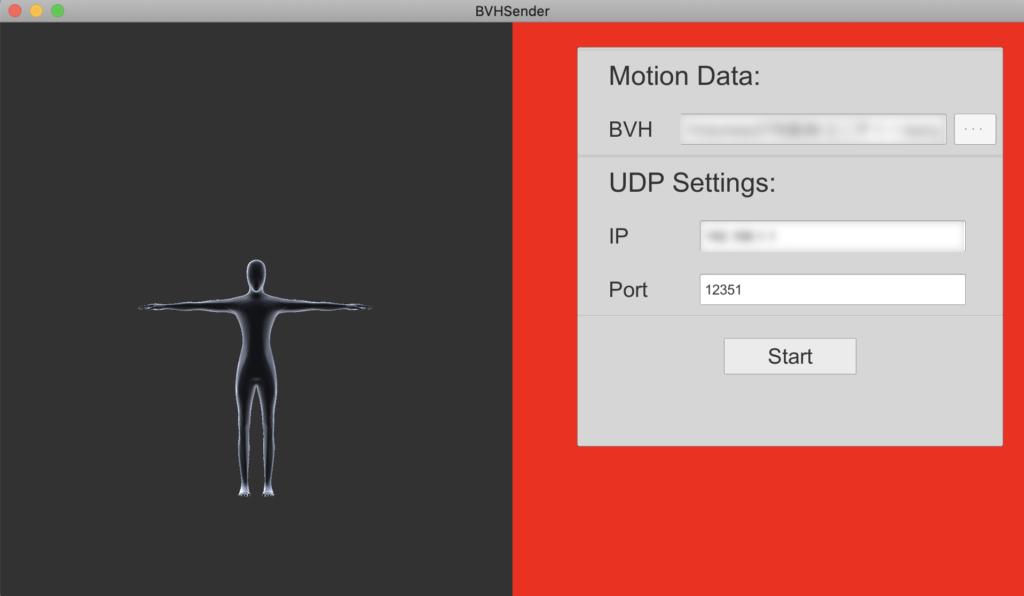
オリジナルアバターの設置
UnityのAssets内に制作したFBXデータをドラッグ&ドロップします
UnityのAssets内に制作したFBXデータをドラッグ&ドロップします
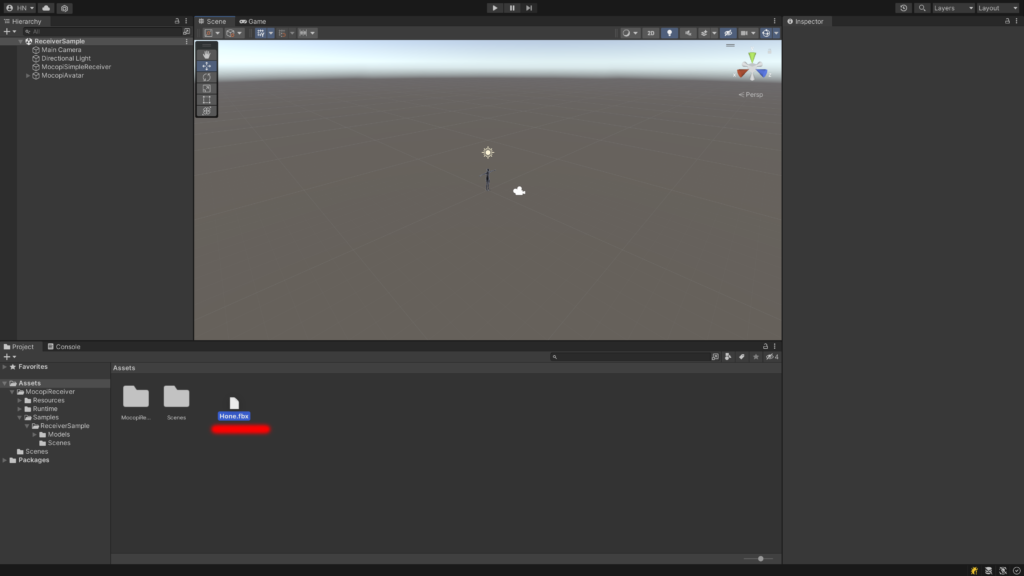
ドラッグ&ドロップしてきたFBXデータをクリックして
Inspectorウィンドウを開きRigタブ内のプルタブから
Animation Type:Humanoid
Avatar Definition:Create From This Model を選択してください
最後にConfigもしくはApplyボタンを押してください
Inspectorウィンドウを開きRigタブ内のプルタブから
Animation Type:Humanoid
Avatar Definition:Create From This Model を選択してください
最後にConfigもしくはApplyボタンを押してください
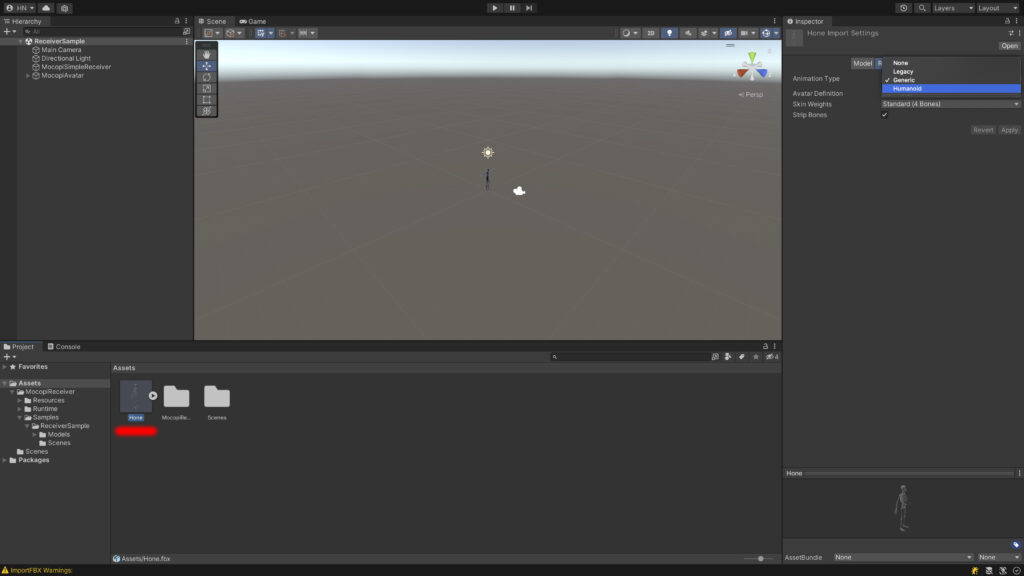
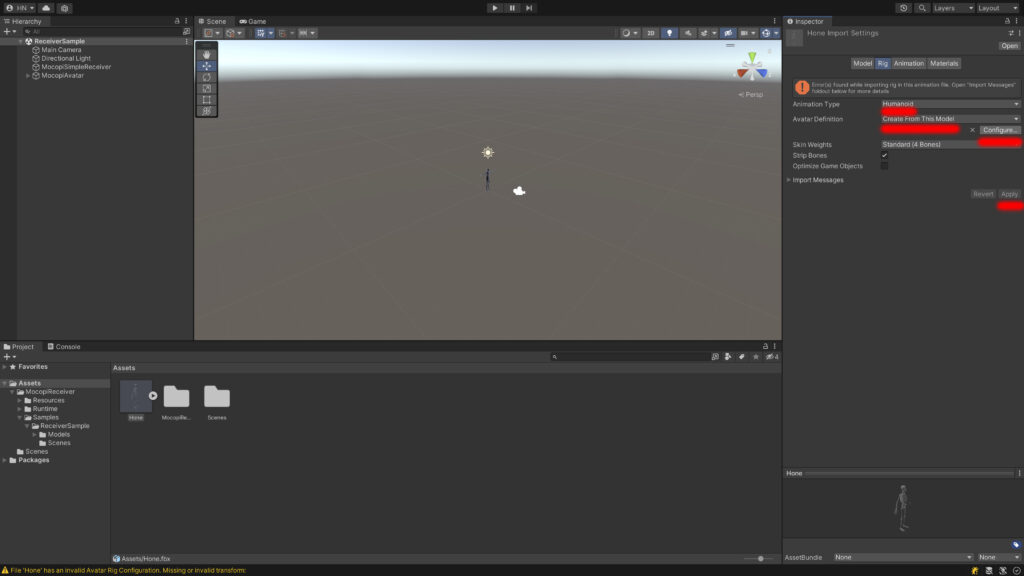
ボーンマッピングで正しく表示されていない箇所を確認すると赤く表示されるので必要な正しい位置のボーン名を全て設定してください。
全てのエラーがなくなると緑色の表示に代わりますので、TポーズにしてからApplyボタンを押します
全てのエラーがなくなると緑色の表示に代わりますので、TポーズにしてからApplyボタンを押します
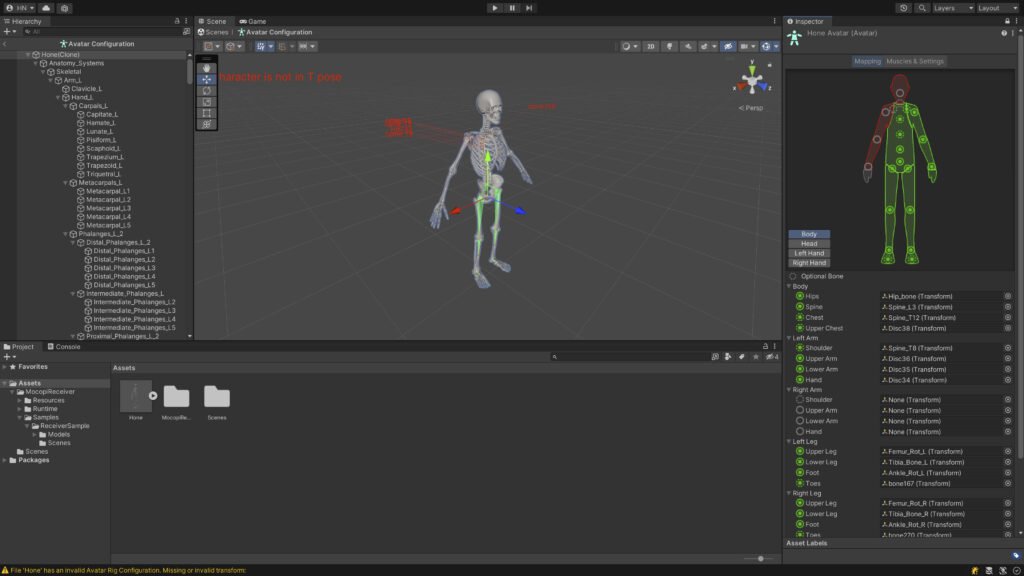
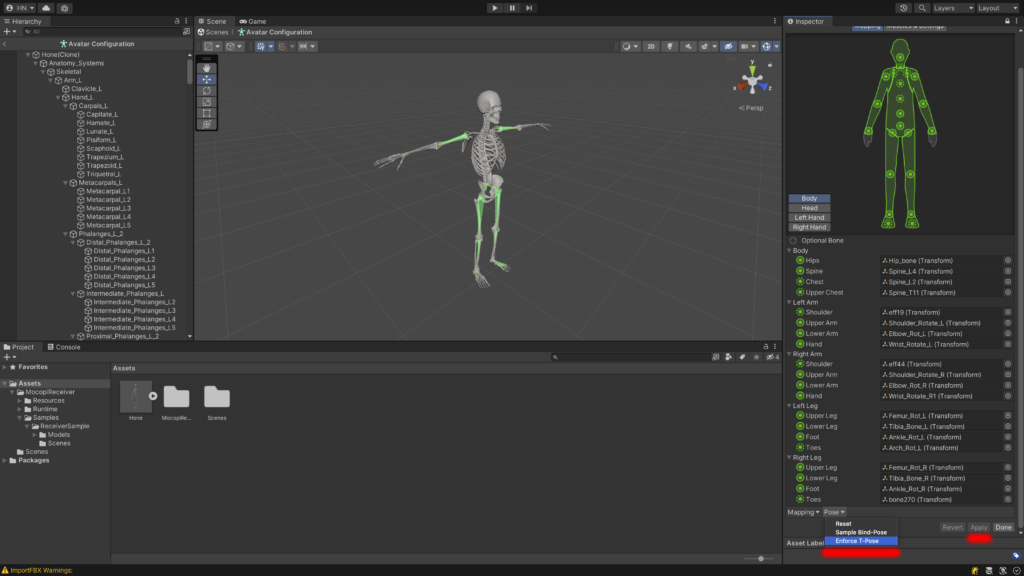
ボーンの設定をしたFBXデータをHierarchyウィンドウにドラッグ&ドロップします。Hierarchyにドラッグ&ドロップしたデータを選択しInspectorウィンドウのAdd Componentボタンをクリックします
ComponentにMocopi Avatarスクリプトを選択し、Avatarに自身のFBXファイルを選択します
ComponentにMocopi Avatarスクリプトを選択し、Avatarに自身のFBXファイルを選択します
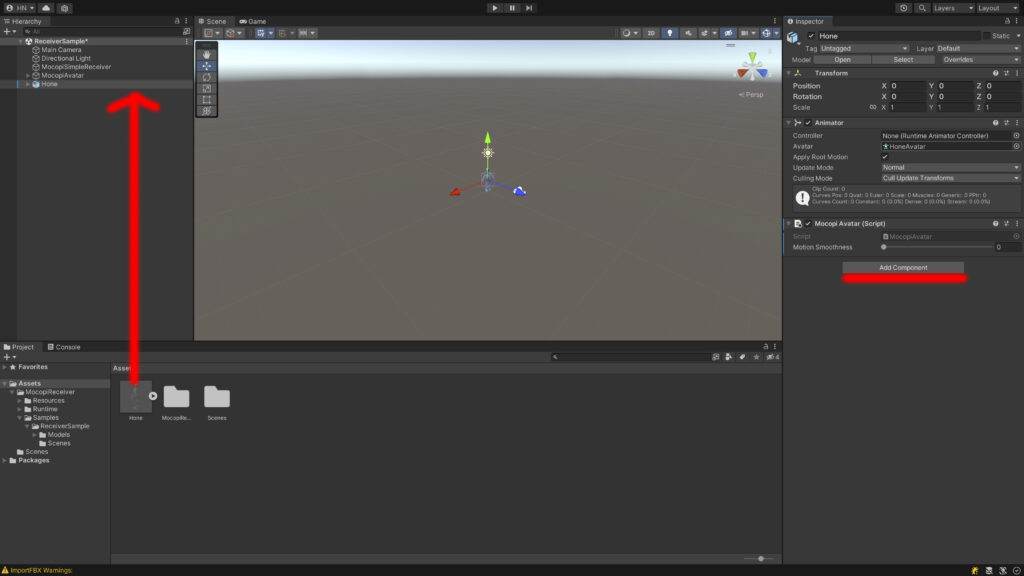

Projectウィンドウ内Asset→Resources→Prefab→MocopiSimpleReceiver.prefabをドラッグ&ドロップします。
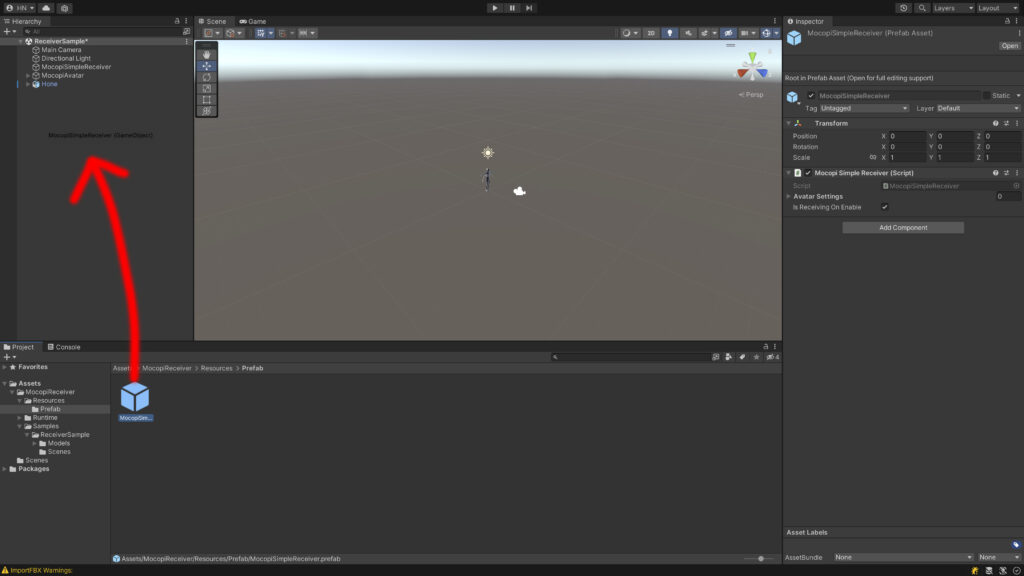
MocopiSimpleReceiver.prefabを選択した状態でInspectorウィンドウの+ボタンを押して
Abatar SettingのMocopi AbatarにFBXデータを、ポートには12351を入力します
Abatar SettingのMocopi AbatarにFBXデータを、ポートには12351を入力します
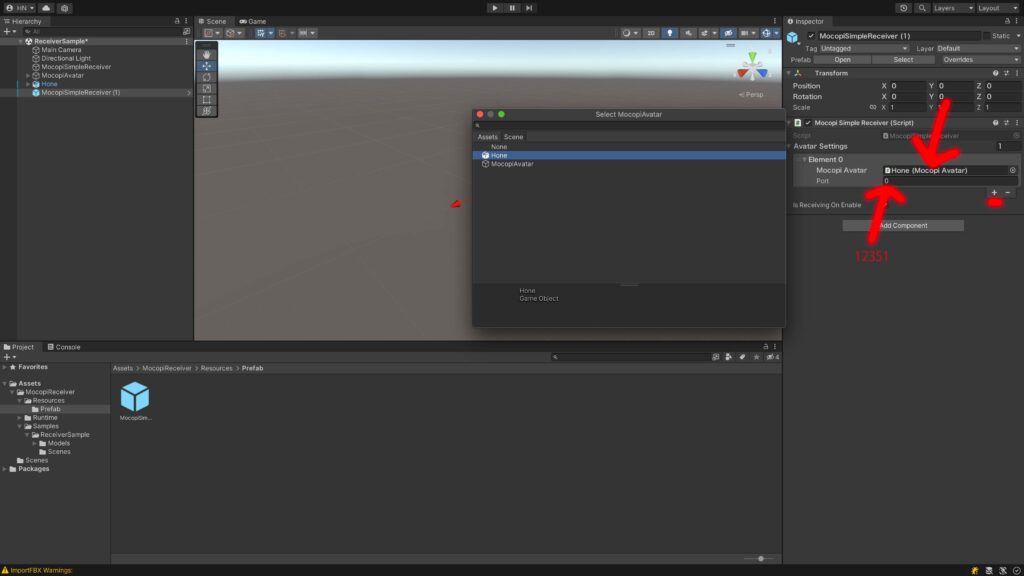
必要のないデータを削除して設定は終了です。