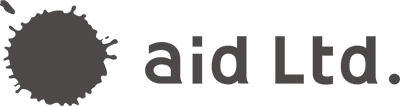前回の記事ではOBSの仮想カメラ設定まで説明してまいりました。
ここからは仮想カメラのデータをZoomに繋ぐ方法を説明してまいります。
この記事は前回(制作したアニメーションデータをOBSに読み込む)、前々回(イラスト制作からAdobe Character Animatorへの設定)からの記事と続いて説明していますのでそちらをご覧になってからお試しください。
前の記事はこちら
イラストでVTuber作り(イラスト制作からAdobe Character Animatorへの設定)
VTuberをZOOMで使おう!設定1(制作したアニメーションデータをOBSに読み込む)
Zoomの立ち上げ
さて、OBSの仮想カメラの設定ができたらZoomを立ち上げていきます。
オレンジ色の新規ミーティングボタンをクリックします。
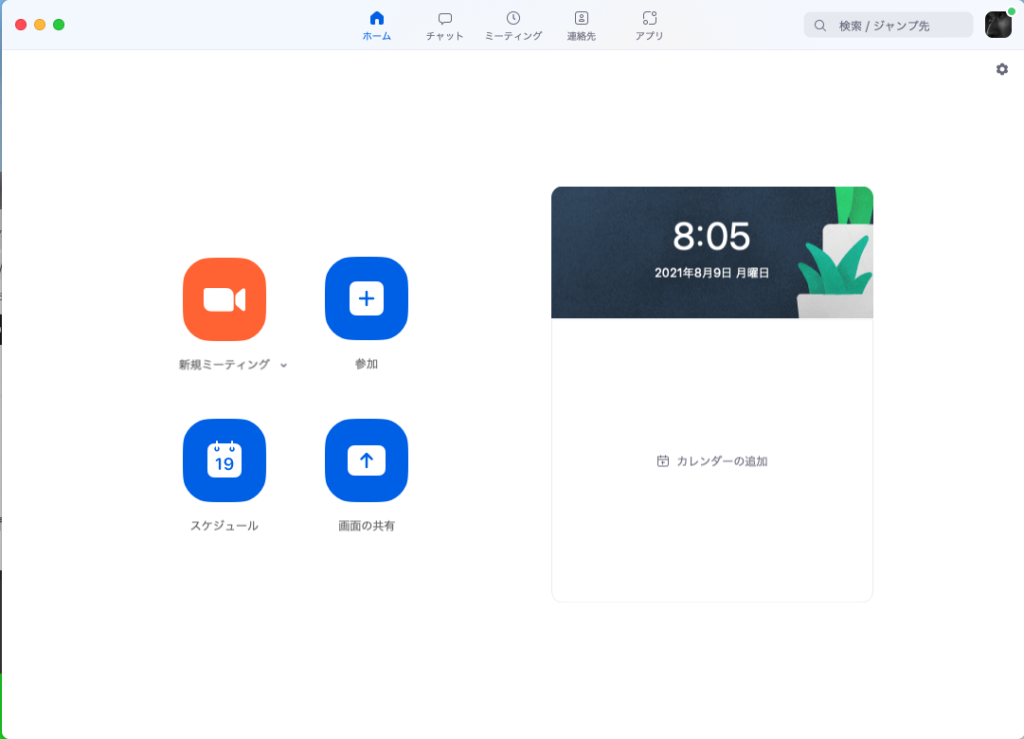
「コンピュータオーディオに参加する」をクリックしてZoomを立ち上げます。
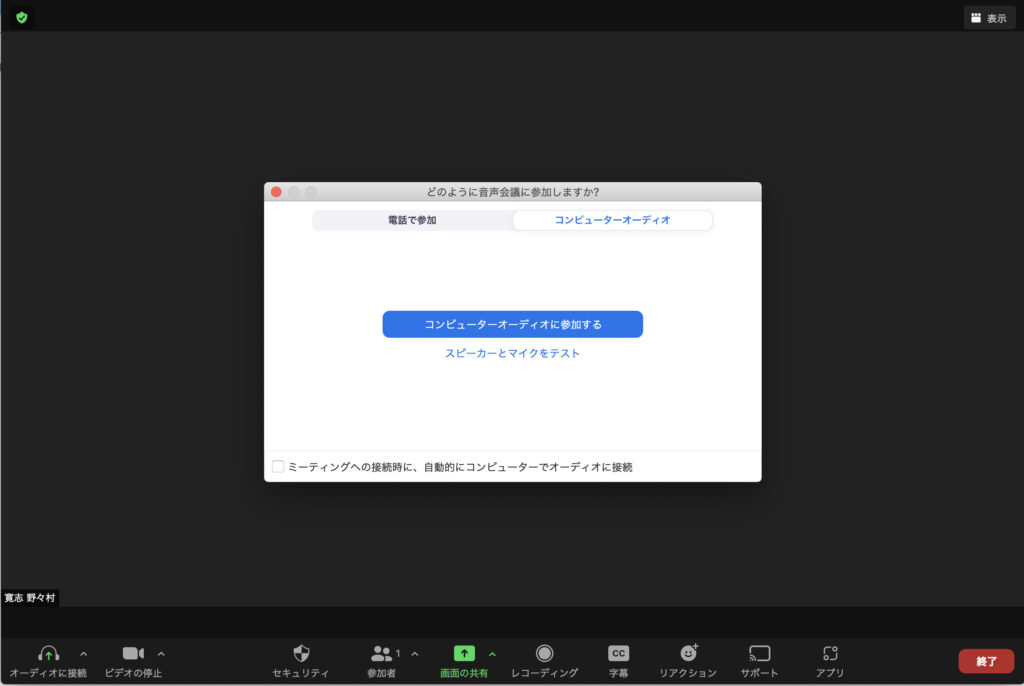
真っ黒な画面が立ち上がります。今Zoom上ではFaceTimeからのカメラ映像の出力を探している状態です。FaceTimeのカメラは「Adobe Character Animator」へ接続し、その映像からアニメーションをOBSに出力した状態ですのでZoomの映像の読み込みをOBSからの映像に切り替えてやる必要があります。
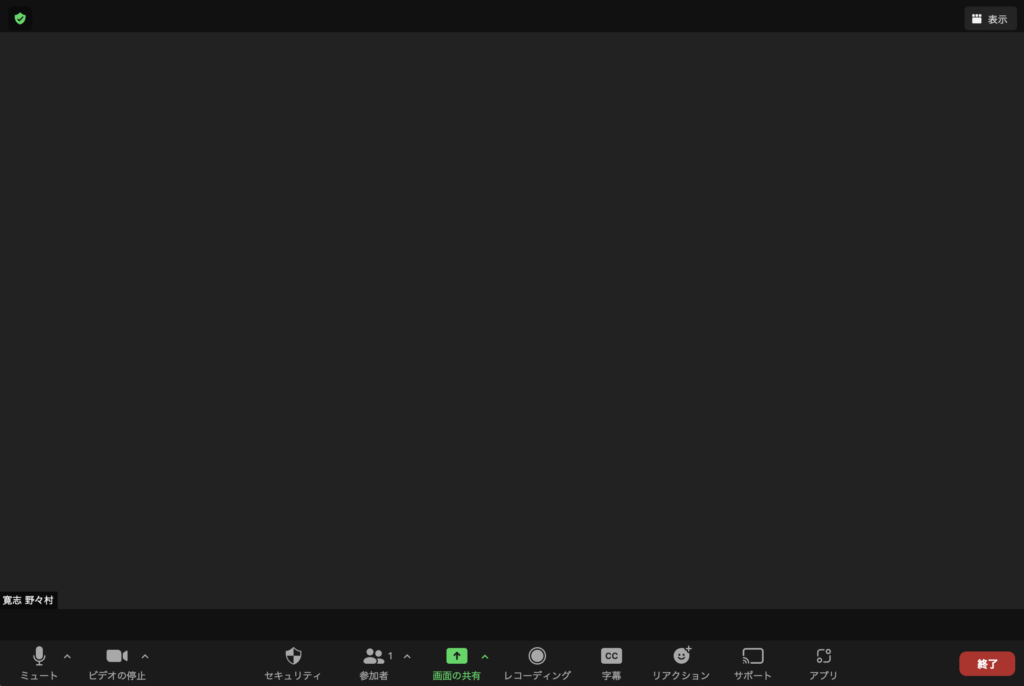
「ビデオの停止」右横にあるタブをクリックしてやって「OBS Virtual Camera(OBSからの仮想カメラ)」に切り替えてやります。
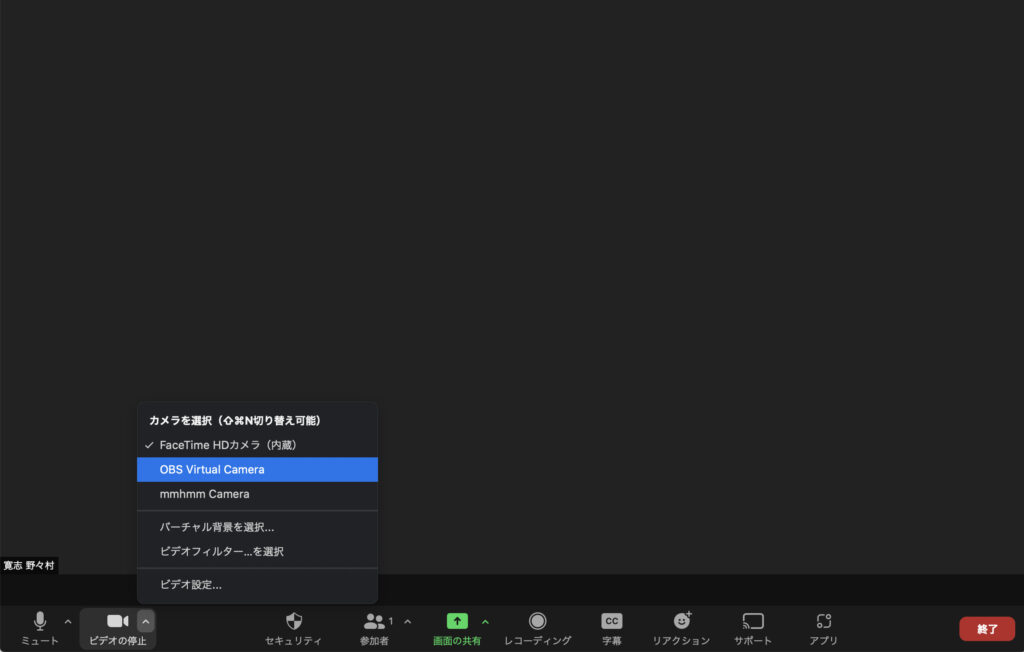
こんなふうに制作したイラストがアニメーションできましたか?